Excel 2010 Tutorial Free
A pivot table is a special type of summary table that’s unique to Excel. Pivot tables are great for summarizing values in a table because they do their magic without making you create formulas to perform the calculations. Pivot tables also let you play around with the arrangement of the summarized data. It’s this capability of changing the arrangement of the summarized data on the fly simply by rotating row and column headings that gives the pivot table its name.
- Free Excel 2010 Tutorial For Beginners
- Free Excel 2016 Tutorials For Beginners
- 2010 Excel Tutorial Free Download
- Excel 2010 Tutorial Online Free
- Ms Excel 2010 Tutorial Free Download
- Excel 2010 Lessons Online Free
Excel Easy is also described later in this blog as a good site for step-by-step training on Excel’s internal programming language, Visual Basic for Applications (VBA). Learn Excel Basic and Intermediate Skills at the UK Microsoft Support Site for Free. This site is dedicated to helping you learn how to use Microsoft Excel 2010. To do that, I’ve created a comprehensive series of tutorials covering all aspects of the new version of Excel. All of the tutorials are written but I plan on making some freely available video tutorials too. Get the most up-to-date version of Excel and master your data. Upgrade to Office 365 or Microsoft 365 today. The Quick Access toolbar provides access to your most frequently used commands in Excel, no matter which tab of the Ribbon is active. Review and edit documents from anywhere with the Office.
Follow these steps to create a pivot table:
Open the worksheet that contains the table you want summarized by pivot table and select any cell in the table.
Ensure that the table has no blank rows or columns and that each column has a header.
Click the PivotTable button in the Tables group on the Insert tab.
Click the top portion of the button; if you click the arrow, click PivotTable in the drop-down menu. Excel opens the Create PivotTable dialog box and selects all the table data, as indicated by a marquee around the cell range.
If necessary, adjust the range in the Table/Range text box under the Select a Table or Range option button.
If the data source for your pivot table is an external database table created with a separate program, such as Access, click the Use an External Data Source option button, click the Choose Connection button, and then click the name of the connection in the Existing Connections dialog box.
Select the location for the pivot table.
By default, Excel builds the pivot table on a new worksheet it adds to the workbook. If you want the pivot table to appear on the same worksheet, click the Existing Worksheet option button and then indicate the location of the first cell of the new table in the Location text box.
Indicate the data source and pivot table location in the Create PivotTable dialog box.Click OK.
Excel adds a blank grid for the new pivot table and displays a PivotTable Field List task pane on the right side of the worksheet area. The PivotTable Field List task pane is divided into two areas: the Choose Fields to Add to Report list box with the names of all the fields in the source data for the pivot table and an area divided into four drop zones (Report Filter, Column Labels, Row Labels, and Values) at the bottom.
New pivot table displaying the blank table grid and the PivotTable Field List task pane.To complete the pivot table, assign the fields in the PivotTable Field List task pane to the various parts of the table. You do this by dragging a field name from the Choose Fields to Add to Report list box and dropping it in one of the four areas below, called drop zones:
Report Filter: This area contains the fields that enable you to page through the data summaries shown in the actual pivot table by filtering out sets of data — they act as the filters for the report. So, for example, if you designate the Year Field from a table as a Report Filter, you can display data summaries in the pivot table for individual years or for all years represented in the table.
Column Labels: This area contains the fields that determine the arrangement of data shown in the columns of the pivot table.
Row Labels: This area contains the fields that determine the arrangement of data shown in the rows of the pivot table.
Values: This area contains the fields that determine which data are presented in the cells of the pivot table — they are the values that are summarized in its last column (totaled by default).
If you have any other suggestions I would welcome them. Also look for 'unknown device' listings.Drivers for Optical Drives are usually provided by Microsoft, and are not prone to failure or install issues. If not, thanks for the help.I would suggest opening up your device manager (Windows Key + X, then choose Device Manager from list) to see if you have yellow or red marks on entries.
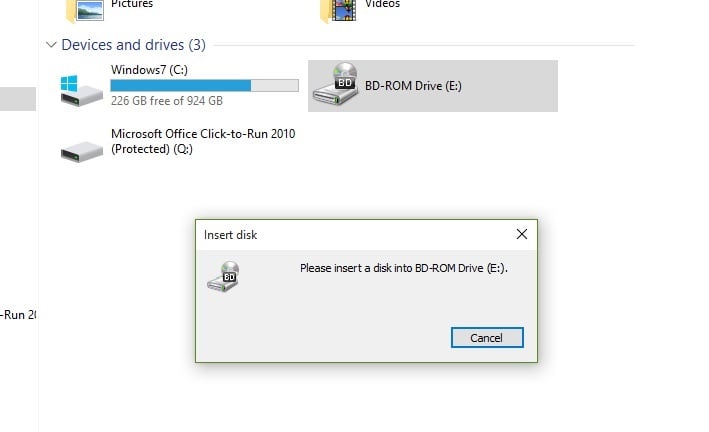
Continue to manipulate the pivot table as needed until the desired results appear.
Completed pivot table after adding the fields from the employee table to the various drop zones.
As soon as you create a new pivot table (or select the cell of an existing table in a worksheet), Excel displays the Options tab of the PivotTable Tools contextual tab. Among the many groups on this tab, you find the Show/Hide group that contains the following useful command buttons:
Field List to hide and redisplay the PivotTable Field List task pane on the right side of the Worksheet area.
+/- Buttons to hide and redisplay the expand (+) and collapse (-) buttons in front of particular Column Fields or Row Fields that enable you to temporarily remove and then redisplay their particular summarized values in the pivot table.
Field Headers to hide and redisplay the fields assigned to the Column Labels and Row Labels in the pivot table.
Did this glimpse into Excel pivot tables leave you longing for more information and insight about Microsoft’s popular spreadsheet program? You’re free to test drive any of the For Dummies eLearning courses. Pick your course (you may be interested in more from Excel 2010), fill out a quick registration, and then give eLearning a spin with the Try It! button. You’ll be right on course for more trusted know how: The full version’s also available at Excel 2010.
These Excel tutorials for beginners include screenshots and examples with detailed step-by-step instructions. Follow the links below to learn everything you need to get up and running with Microsoft's popular spreadsheet software.
This article applies to Excel 2019, Excel 2016, Excel 2013, Excel 2010, Excel for Mac, and Excel for Android.
Understand the Excel Screen Elements
Understand the Basic Excel Screen Elements covers the main elements of an Excel worksheet. These elements include:
- Cells and active cells
- Add sheet icon
- Column letters
- Row numbers
- Status bar
- Formula bar
- Name box
- Ribbon and ribbon tabs
- File tab
Explore a Basic Excel Spreadsheet
Excel Step by Step Basic Tutorial covers the basics of creating and formatting a basic spreadsheet in Excel. You'll learn how to:
- Enter data
- Create simple formulas
- Define a named range
- Copy formulas with the fill handle
- Apply number formatting
- Add cell formatting
Create Formulas With Excel Math
To learn how to add, subtract, multiply, and divide in Excel, see How to Use Basic Math Formulas Like Addition and Subtraction in Excel. This tutorial also covers exponents and changing the order of operations in formulas. Each topic includes a step-by-step example of how to create a formula that carries out one or more of the four basic math operations in Excel.
Add Numbers With the SUM Function
Adding rows and columns of numbers is one of the most common operations in Excel. To make this job easier, use the SUM function. Quickly Sum Columns or Rows of Numbers in Excel shows you how to:
- Understand the SUM function syntax and arguments
- Enter the SUM function
- Add numbers quickly with AutoSUM
- Use the SUM function dialog box
Move or Copy Data
When you want to duplicate or move data to a new location, see Shortcut Keys to Cut, Copy, and Paste Data in Excel. It shows you how to:
- Copy data
- Paste data with the clipboard
- Copy and paste using shortcut keys
- Copy data using the context menu
- Copy data using menu options on the Home tab
- Move data with shortcut keys
- Move data with the context menu and using the Home tab
Add and Remove Columns and Rows
Free Excel 2010 Tutorial For Beginners
Need to adjust the layout of your data? How to Add and Delete Rows and Columns in Excel explains how to expand or shrink the work area as needed. You'll learn the best ways to add or remove singular or multiple columns and rows using a keyboard shortcut or the context menu.
Or, try the option instead.Tech Tip: If you are having trouble finding the right driver update, use the. It is software which finds, downloads and istalls the correct driver for you - automatically.After downloading your driver update, you will need to install it.  Driver updates come in a variety of file formats with different file extensions.
Driver updates come in a variety of file formats with different file extensions.
Free Excel 2016 Tutorials For Beginners
Hide and Unhide Columns and Rows
How to Hide and Unhide Columns, Rows, and Cells in Excel teaches you how to hide sections of the worksheet to make it easier to focus on important data. It's easy to bring them back when you need to see the hidden data again.
Enter the Date
2010 Excel Tutorial Free Download
To learn how to use a simple keyboard shortcut to set the date and time, see Use Shortcut Keys to Add the Current Date/Time in Excel. If you prefer to have the date automatically update every time the worksheet is opened, see Use Today's Date within Worksheet Calculations in Excel.
Enter Data in Excel
Dos and Dont's of Entering Data in Excel covers best practices for data entry and shows you how to:
- Plan the worksheet
- Lay out the data
- Enter headings and data units
- Protect worksheet formulas
- Use cell references in formulas
- Sort data
Build a Column Chart
How to Use Charts and Graphs in Excel explains how to use bar graphs to show comparisons between items of data. Each column in the chart represents a different data value from the worksheet.
Create a Line Graph
Excel 2010 Tutorial Online Free
How to Make and Format a Line Graph in Excel in 5 Steps shows you how to track trends over time. Each line in the graph shows the changes in the value for one data value from the worksheet.
Ms Excel 2010 Tutorial Free Download
Visualize Data With a Pie Chart
Excel 2010 Lessons Online Free
Understanding Excel Chart Data Series, Data Points, and Data Labels covers how to use pie charts to visualize percentages. A single data series is plotted and each slice of the pie represents a single data value from the worksheet.